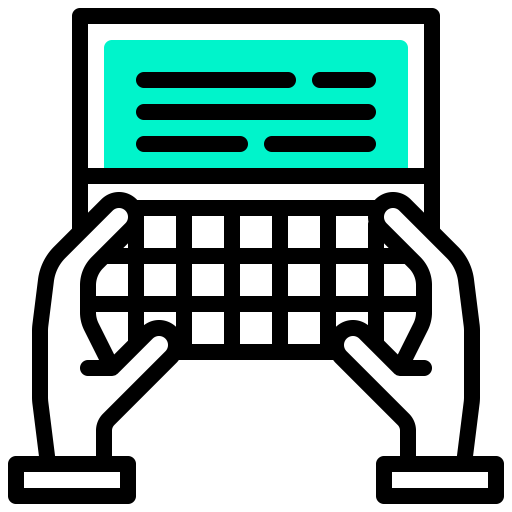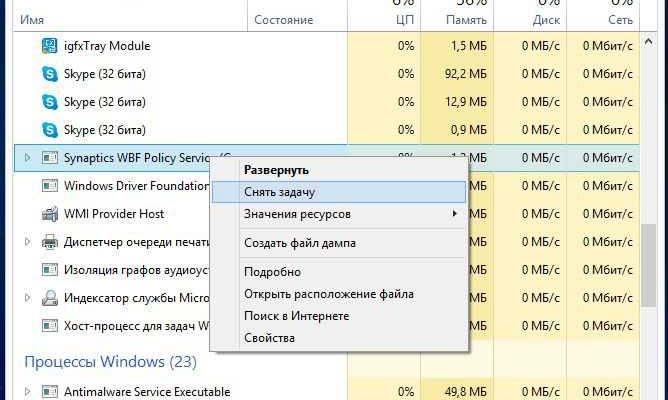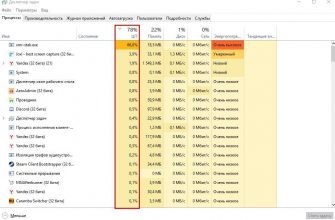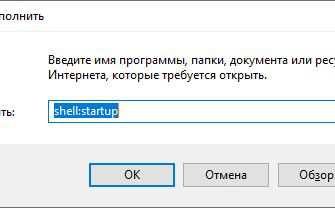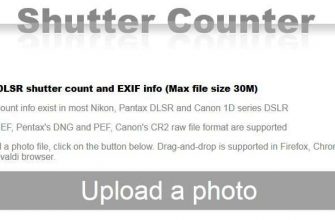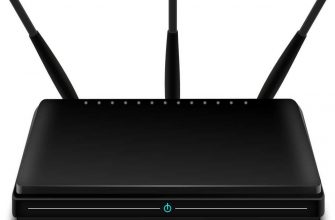Пять способов освободить пару лишних гигабайт «оперативки» своего компьютера для новых задач.
В оперативной памяти вашего компьютера крутится много ненужного, мешая работе софта, которым вы пользуетесь. Мы собрали для вас пять простых способов освободить оперативную память, чтобы ускорить запуск операционной системы и работу программ. Самый простой способ читайте в конце статьи.
Завершите ненужные процессы
Каждая программа, которая работает на вашем компьютере — это системный процесс или целая группа процессов. Процессы могут работать как явно (вы сами открыли программу и пользуетесь ей) так и в фоновом режиме (программа независимо от вас создает процессы для своей работы).
Нажмите Ctrl + Alt + Delete и откройте диспетчер задач. Посмотрите на список процессов, которые сейчас крутятся в вашей оперативной памяти? Какие из них ненужные? Обычно это различные службы фонового обновления программ или «висящие» в трее программы, которыми вы не пользуетесь. Нажмите правой кнопкой мыши по процессу и выберите Снять задачу. Убрав лишние процессы, вы освободите от них свою ОЗУ.
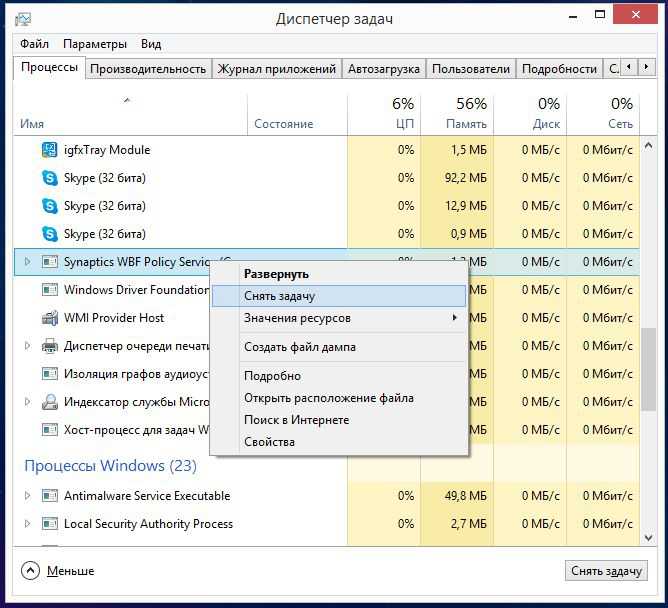 Отключите ненужные программы в автозагрузке
Отключите ненужные программы в автозагрузке
Программы, настроенные на автозагрузку, запускаются при включении компьютера независимо от вашего желания и работают в фоновом режиме, занимая место в оперативной памяти компьютера. Уберите из автозагрузки Skype, uTorrent и сервисы обновления разных драйверов, и память немного разгрузится.
Для этого наберите msconfig в строке поиска Windows и откройте утилиту конфигурации Windows. Перейдите на вкладку Автозагрузка и снимите галочки (или нажмите правой кнопкой мыши и выберите Отключить в Windows 8.1) с программ, запускающихся в фоновом режиме.
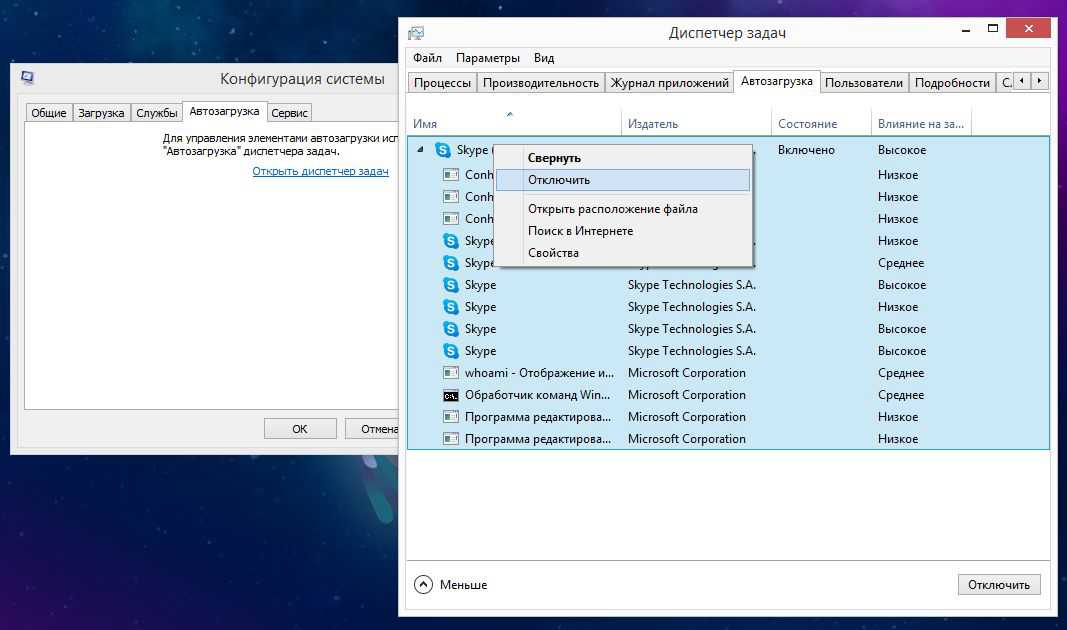
Отключите лишние службы
Службы в Windows вообще работают независимо от вас — вы их даже не замечаете. Но при этом они занимают свою долю оперативной памяти. Если вы не пользуетесь Bluetooth на ноутбуке, соответствующую службу можно просто отключить. Или выключить все службы обновления драйверов видеокарты и устанавливать их вручную.
Для этого используйте ту же утилиту msconfig. Перейдите на вкладку Службы и снимите галочки со всех служб, которые не нужны. Будьте осторожны: вы можете отключить системную службу Windows, так что перед отключением «погуглите», для чего нужна та или иная служба, и можно ли ее отключать. Можно для верности просто установить галочку «Не отображать службы Microsoft».

Закройте лишние вкладки в браузере
Если у вас есть привычка хранить открытыми по пятьдесят вкладок в браузере, избавьтесь от нее. И от закрепленных вкладок, которые открываются вместе с браузером — тоже. Чем больше страниц открыто в вашем браузере, тем больше памяти он потребляет.
Особенно если у вас Google Chrome. Ведь Chrome создает для каждой вкладки отдельный процесс, который «отхватывает» свою долю оперативной памяти. Переместите все нужные страницы в закладки и открывайте их по мере необходимости. Вот так открытые вкладки в Chrome потребляют память:
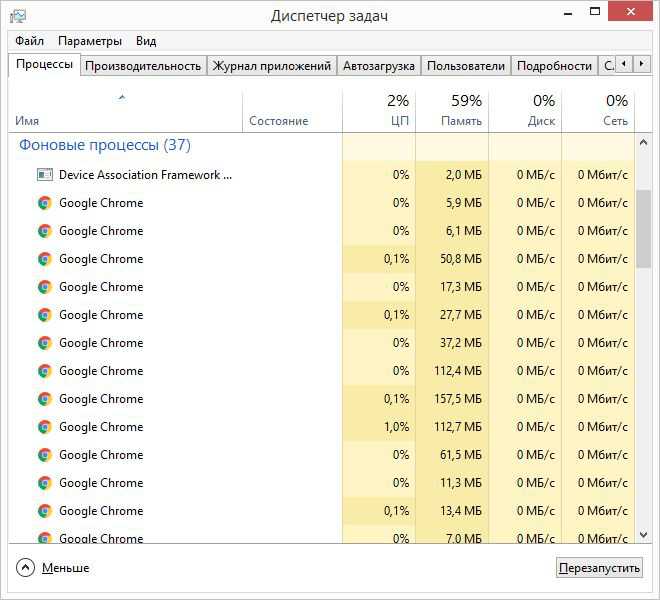
Воспользуйтесь приложением для очистки памяти
Есть самый легкий способ почистить «оперативку»: специальные утилиты, которые умеют определять, что в памяти лишнее. Они справятся за вас, если вам страшно или лень работать со службами и процессами самостоятельно (но вкладки в браузере все-таки придется закрыть своими руками). К примеру, можно использовать следующие утилиты:
-
KCleaner. Скачайте с официального сайта, установите, запустите и нажмите на кнопку Очистить. Все — программа приберется в оперативной памяти за вас. Это достаточно мощный и «умный» уборщик памяти, который хорошо умеет определять ненужное.
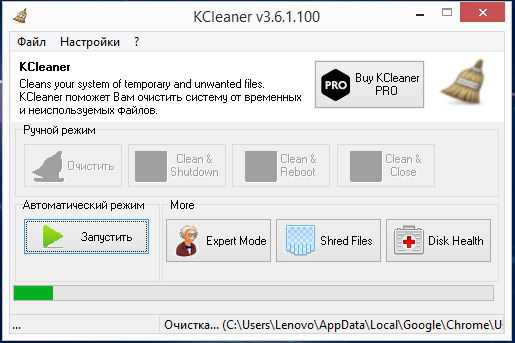
-
MZ RAM Booster. Эта программа снята с разработки, но от этого не перестала быть полезной. Она позволяет не только очистить оперативную память (кнопка Smart Optimize в интерфейсе программы) но и ускорить работу процессора — «разогнать» его (кнопка CPU Boost). Мы сохранили ее для вас, чтобы она не потерялась во времени.
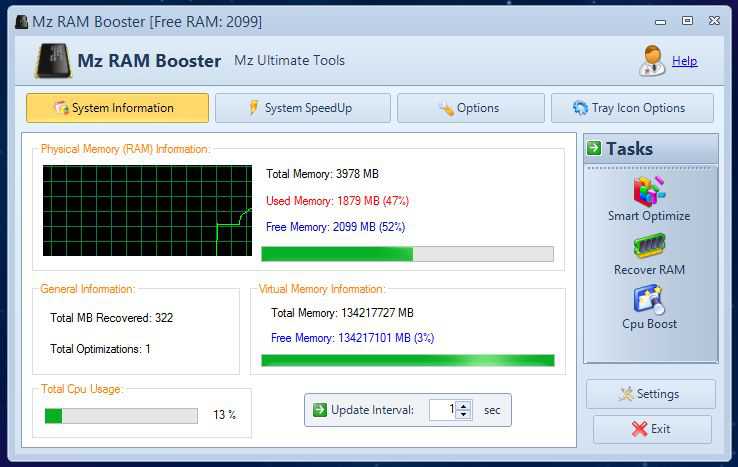 Скачать MZ RAM Booster
Скачать MZ RAM Booster
Читайте другие полезные статьи о ускорении работы ПК:
Фото: авторские, Flickr
Автор: Ольга Дмитриева